1、windows server iis6 php5.4 配置
1.1、创建网站
1、在IIS网站中右击新建-网站
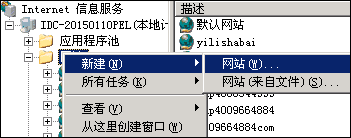
2、点击下一步,为网站命名,此处是网站的描述方便区分不同站点,如:www.lulublog.cn
选择网站IP(通常不用改变),端口为80,如果有需要可以更改为其他端口但访问时网页地址将变成http://www.lulublog.cn:端口(修改的端口)
3、选择网站目录地址
4、选择网站目录的权限如下图
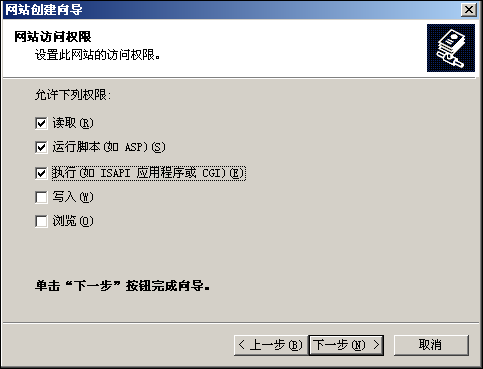
5、创建完成
6、绑定域名设置
选择你要设置域名的网站
右键点击“默认网站”,选择属性,点击高级,出现域名绑定窗口

点击添加 绑定后点击确定即可完成绑定

1.2、php 5.4 配置
1、下载 php 5.4(链接中选择符合服务器的版本,windows server 2003 只能用 5.4及以下版本)
2、传输到服务器后解压,重命名为 php5.4 放置 D:\php5.4
3、修改 php.ini
将 D:\php5.4\php.ini-production 重命名 为php.ini,进行以下配置
;设置扩展目录
extension_dir = "D:\php5.4\ext"
;设置时区
date.timezone = asia/Shanghai;
;配置fastcgi
fastcgi.impersonate = 1;
cgi.force_redirect = 0;
cgi.fix_pathinfo= 1
1.3、fastcgi 安装及配置
①、下载并安装
②、FastCGI Handler
安装后会在 C:\WINDOWS\system32\inetsrv\ 目录下多出了5个文件 fcgiconfig.js,fcgiext.dll,fcgiext.ini,fcgilicense.rtf,fcgireadme.htm
这个时候在 IIS6 的"WEB服务扩展"里就多出了一个 FastCGI Handler
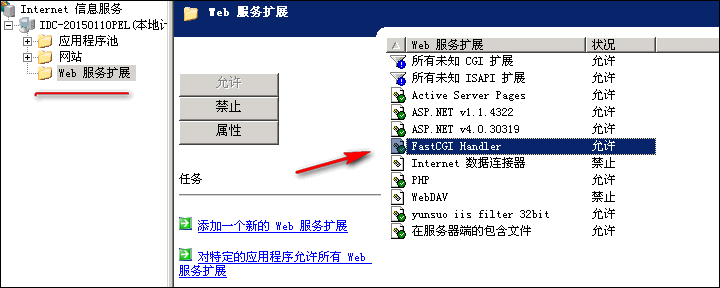
③、配置fastcgi
打开C:\WINDOWS\system32\inetsrv\fcgiext.ini
最下面[Types]后增加
php:1128087720=PHP54
[PHP54]
ExePath=D:\php5.4\php-cgi.exe
InstanceMaxRequests=10000
ActivityTimeout=600
RequestTimeout=600
EnvironmentVars=PHP_FCGI_MAX_REQUESTS:10000,PHPRC:D:\php5.4\
注意不同的网站不同ID可以直接查看IIS标识符
php:1128087720=PHP5217

④、iis6 配置 fastcgi(增加扩展名)
右键网站 =》 属性 =》 主目录 =》 配置 =》 添加,如下图配置:
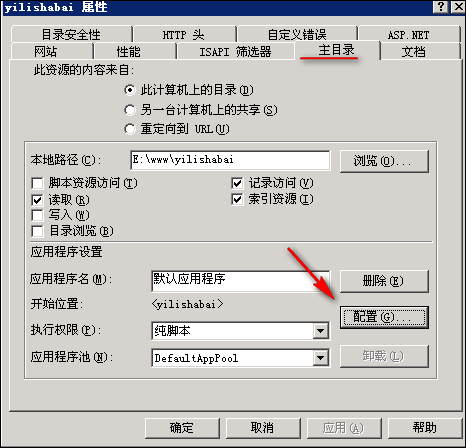
可执行文件路径:C:\WINDOWS\system32\inetsrv\fcgiext.dll
扩展名填写.php
动作->限制为GET,HEAD,POST
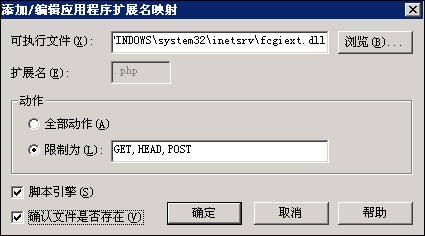
⑤、重启 iis
方法一:进入 cmd,输入 iisreset /restart
方法二:打开IIS服务器,右击“本地计算器”-“所有任务”-“重新启动”

 程序员 第19章 iis
程序员 第19章 iis

