右键刚刚安装的虚拟机,选择设置
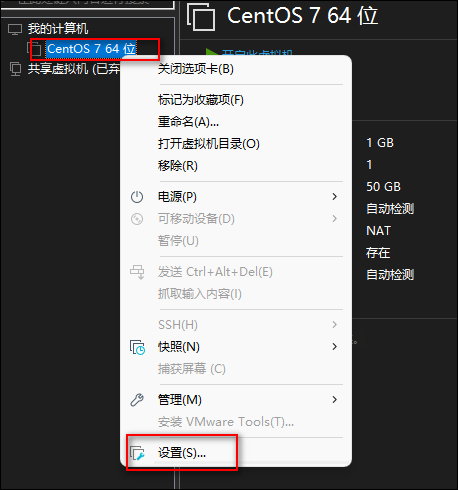
先选择 CD/DVD,再选择使用 ISO 映像文件,最后选择浏览找到下载好的镜像文件
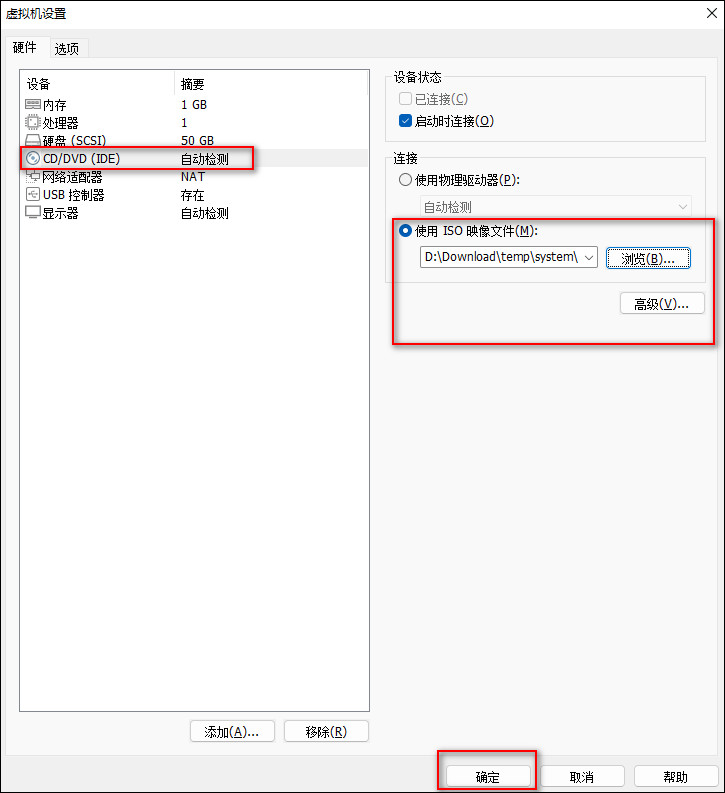
点击开启虚拟机
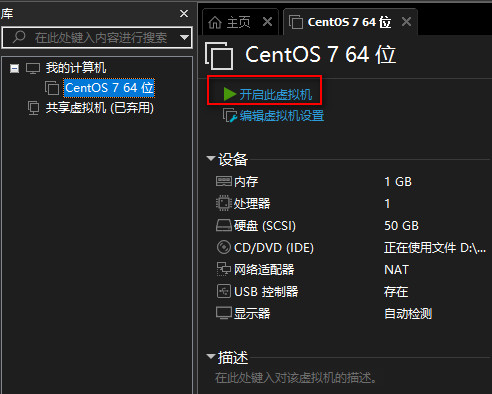
开启虚拟机后会出现以下界面
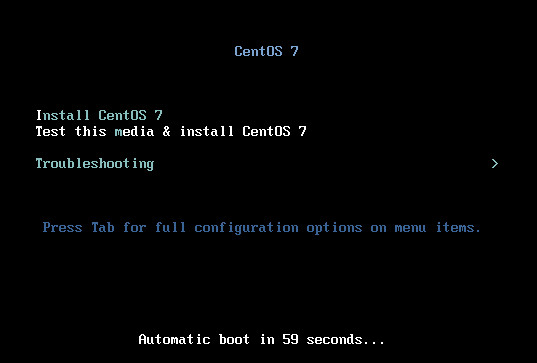
Install CentOS 7:安装CentOS 7
Test this media & install CentOS 7:测试安装文件并安装CentOS 7
Troubleshooting:修复故障
选择第一项,安装直接 CentOS 7,回车,进入下面的界面
选择第一项等待安装即可
安装操作系统完毕后选择语言,简体中文
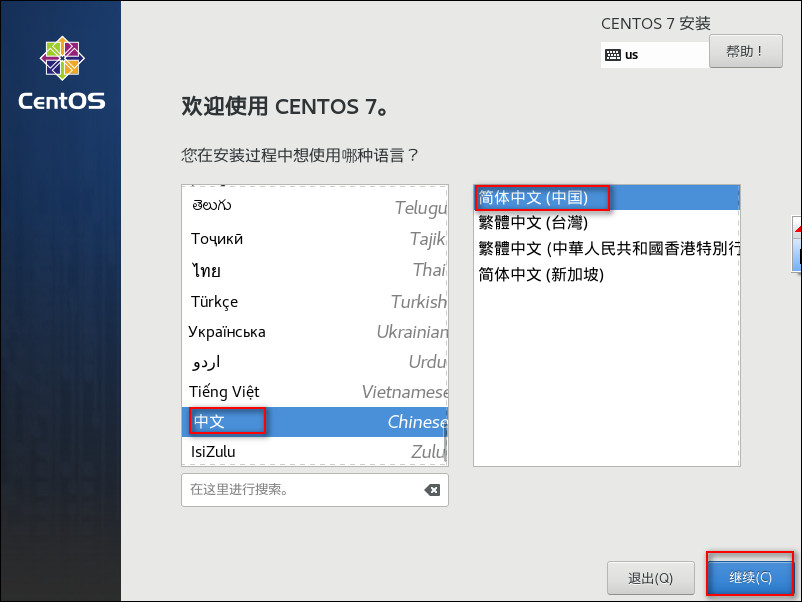
选择时间-上海
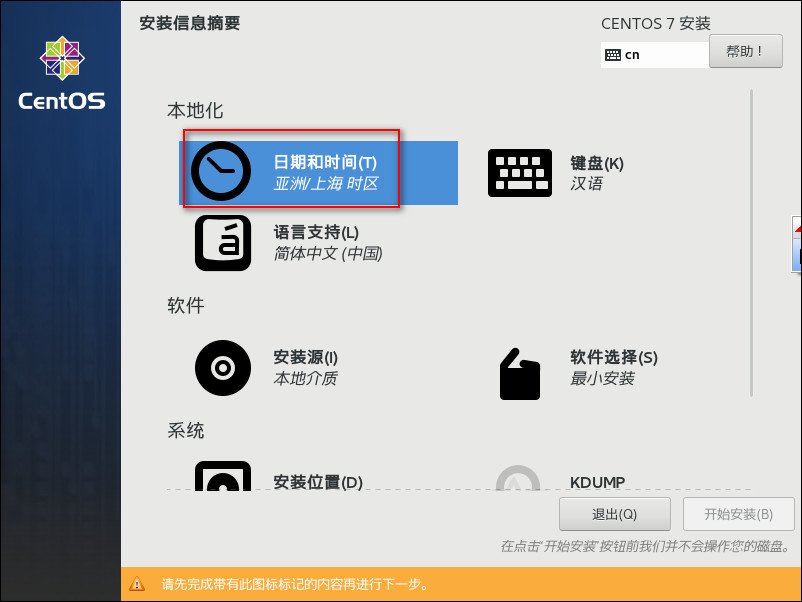
点击安装位置可以进行磁盘划分,点击我要配置分区,完成
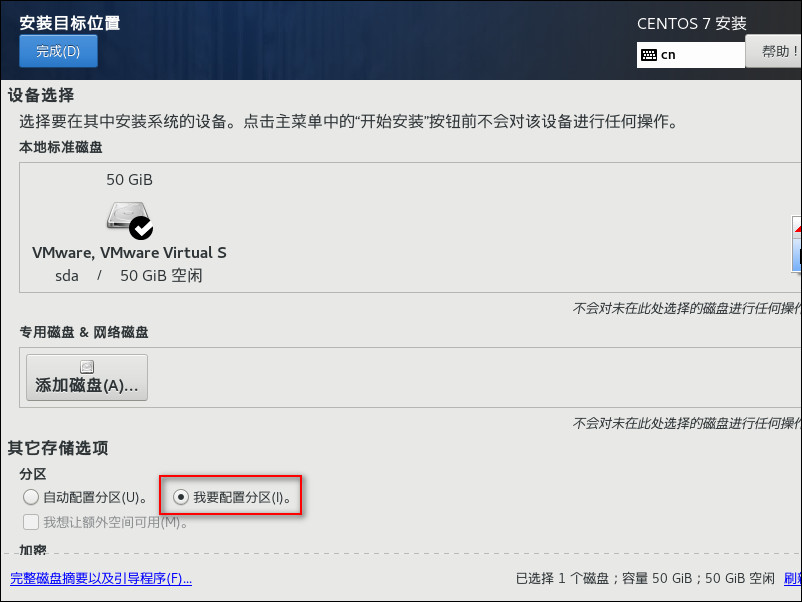
如下图所示,点击加号,选择 /boot,给 boot 分区分 200M,最后点击添加挂载点
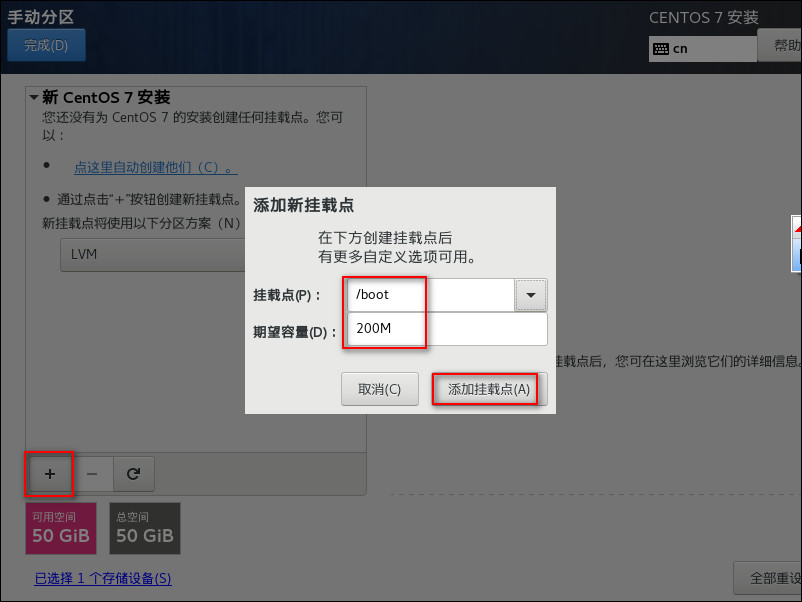
按照上面步骤都分区完毕,点击左上角的“完成(D)”
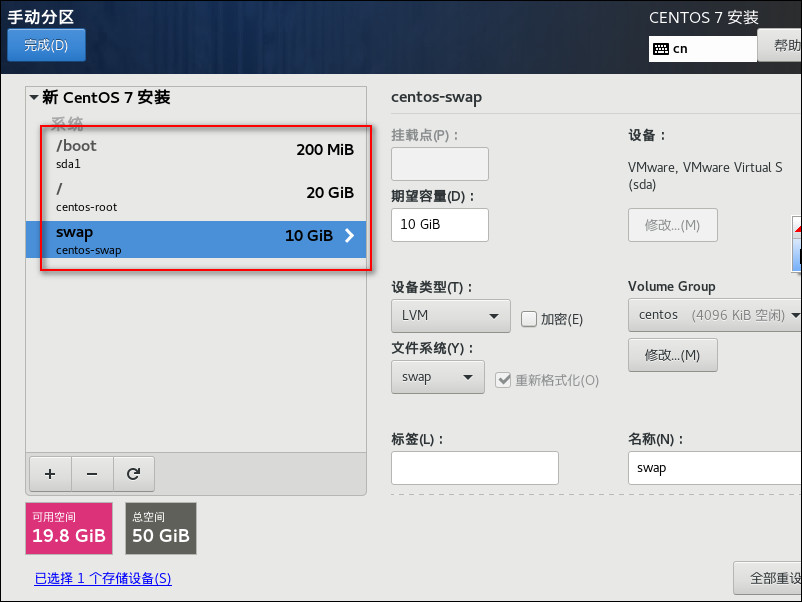
弹出摘要,接受更改
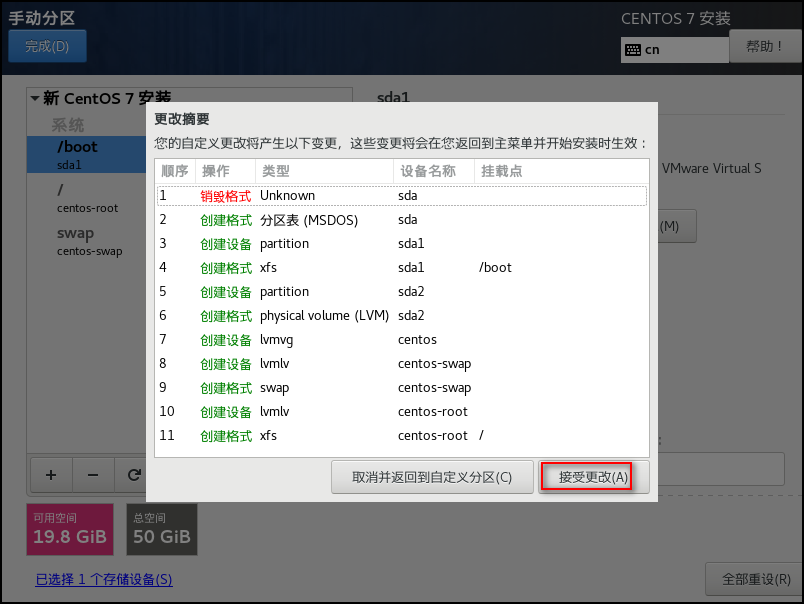
设置主机名与网卡
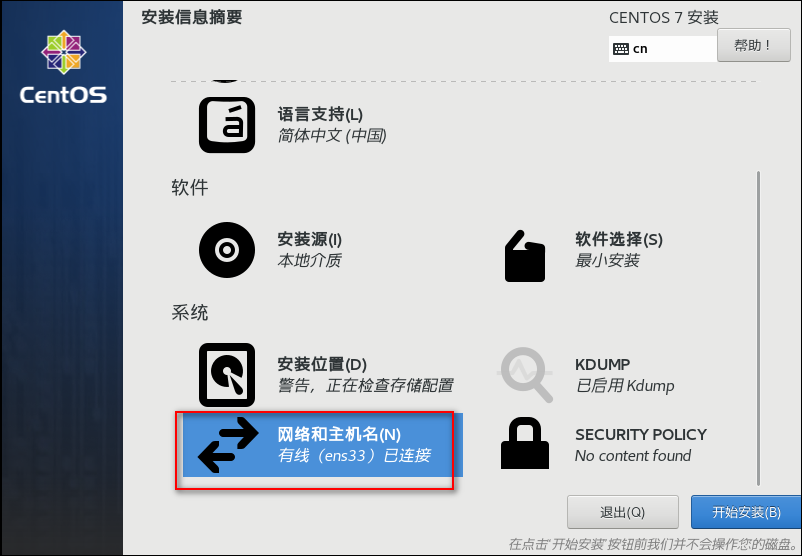
首先打开网卡,看能否获取到 IP 地址,再更改主机名后点击 Done
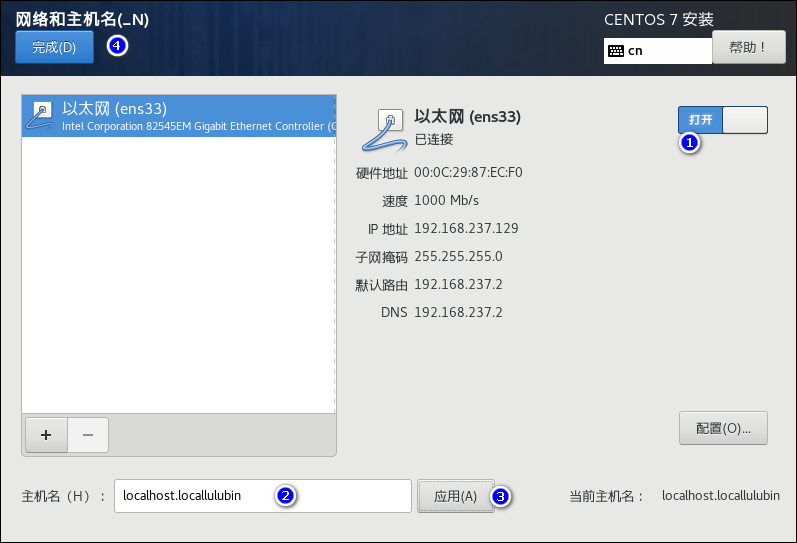
最后点击开始安装
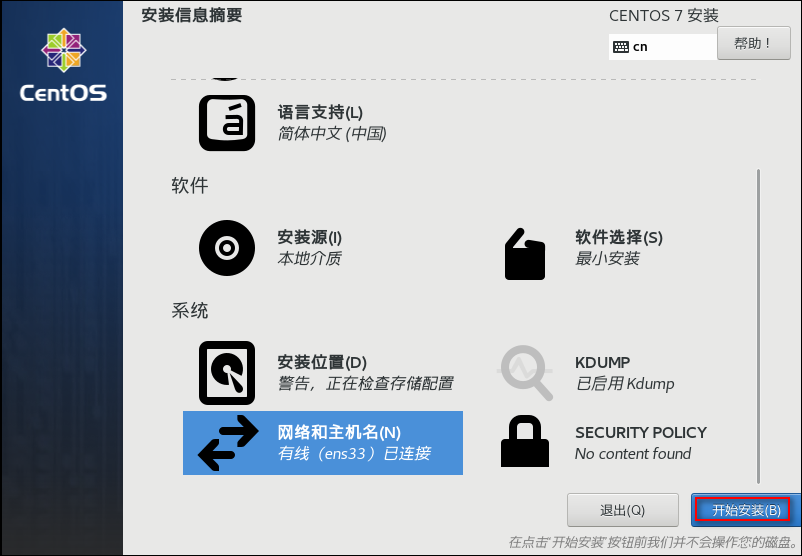
设置个 root 密码
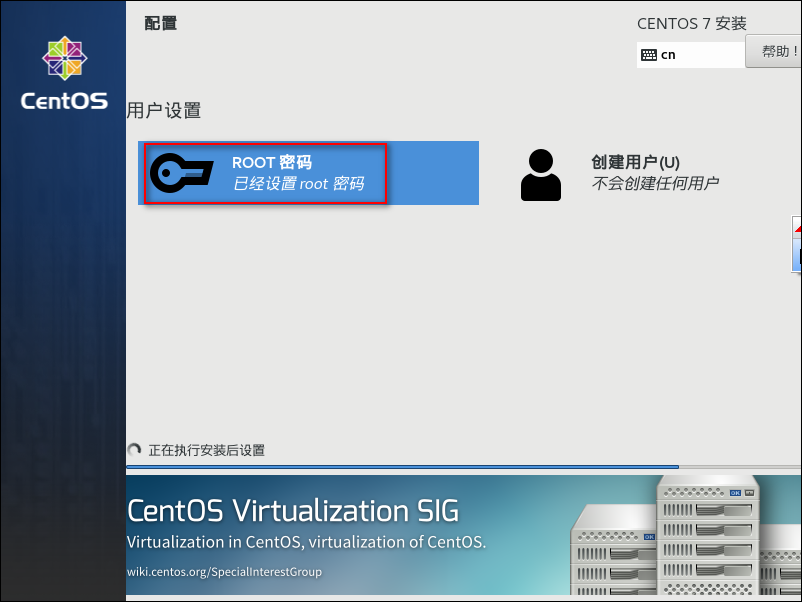
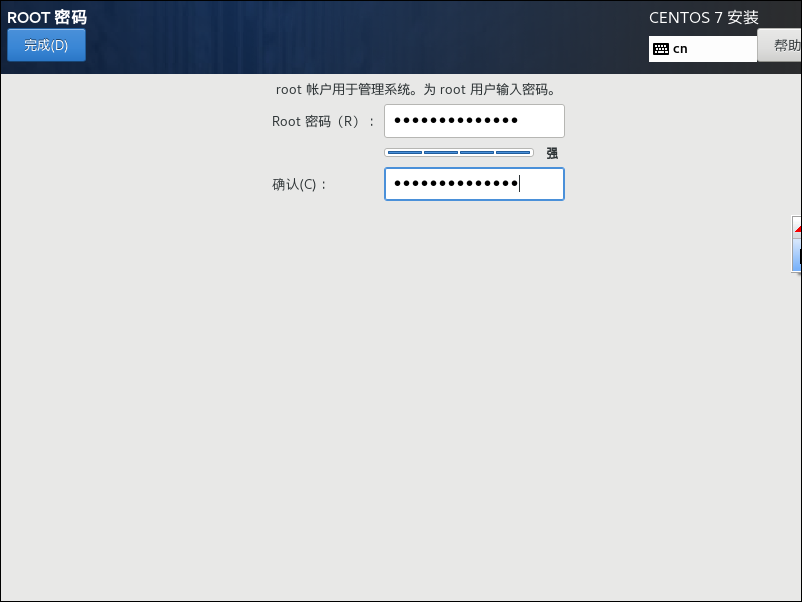
创建个管理员用户
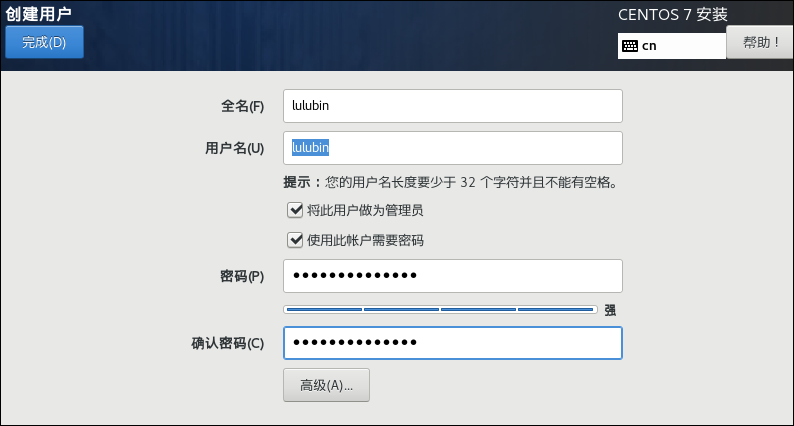
等待安装重启系统即可
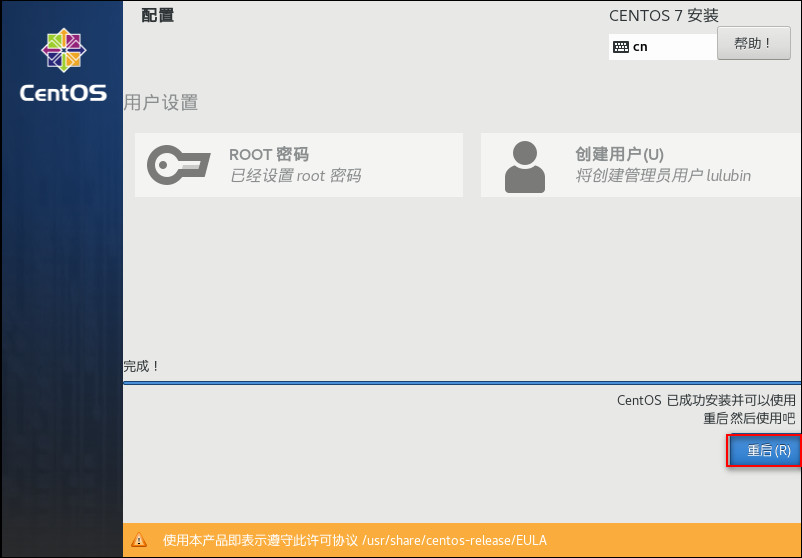
重启完成,输入用户名和密码即可登录进入 Linux 系统

 VMware 第2.3章 安装Centos7-安装CentOS
VMware 第2.3章 安装Centos7-安装CentOS

