进入 VMware 后创建新的虚拟机
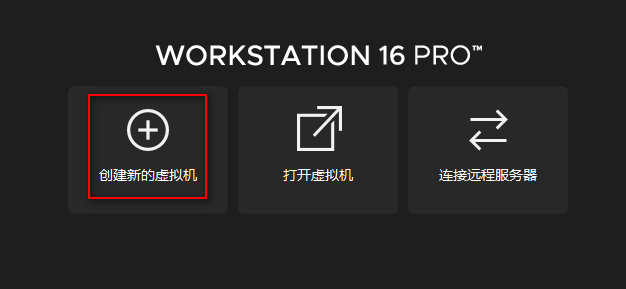
选择自定义
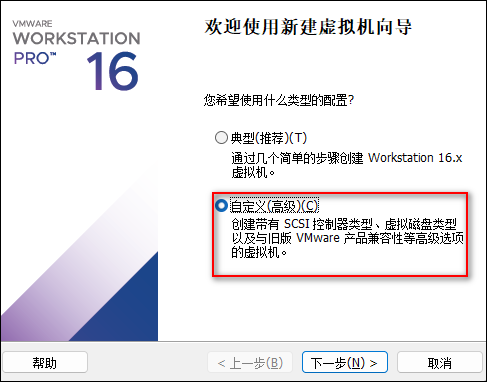
选择兼容版本,没需要的话默认就好
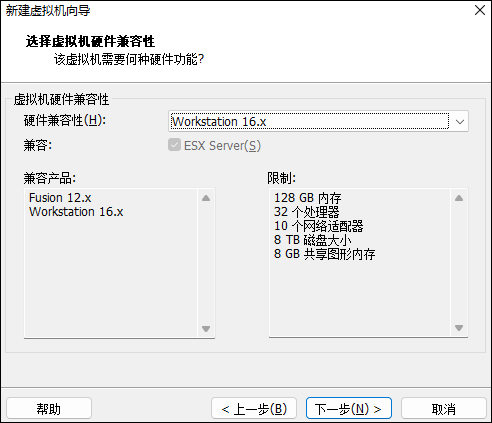
选择稍后安装

选择 linux 系统和版本:Centos 7 64 位
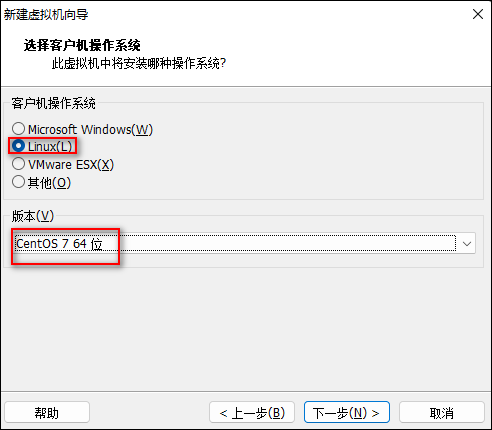
默认C盘,这里建议改路径
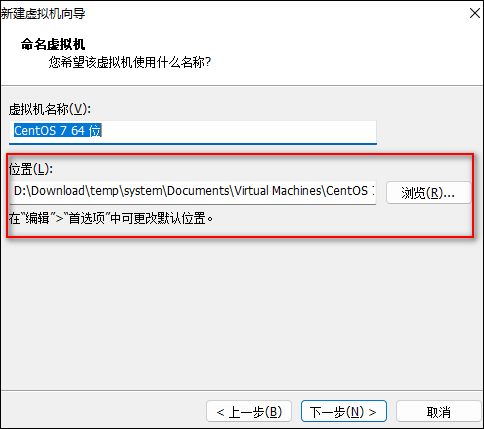
配置处理器,没需求都默认
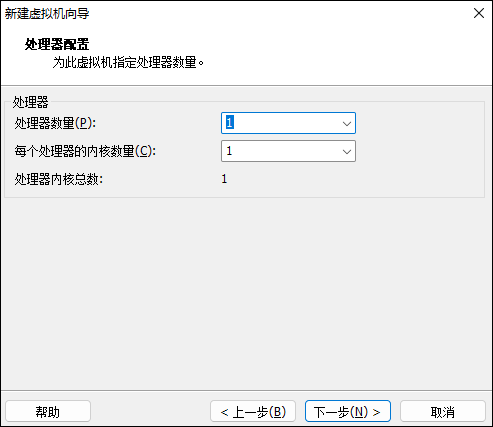
内存根据实际需求分配,这里是按照默认配置
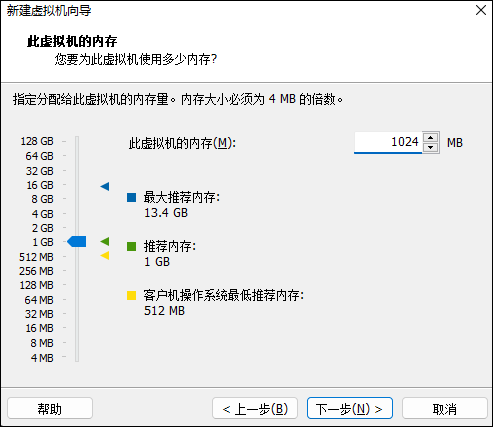
网络连接模式选择 NAT
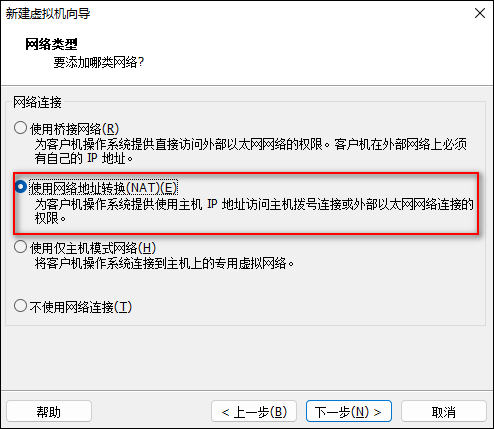
控制器选项默认即可
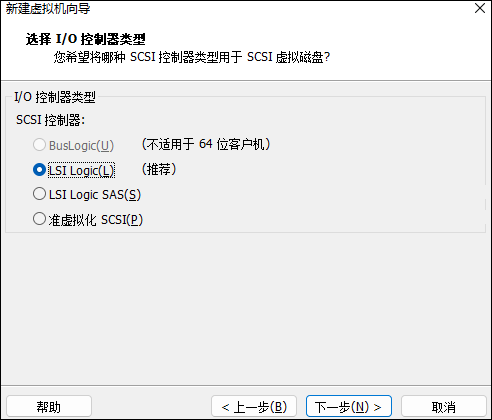
磁盘类型也默认即
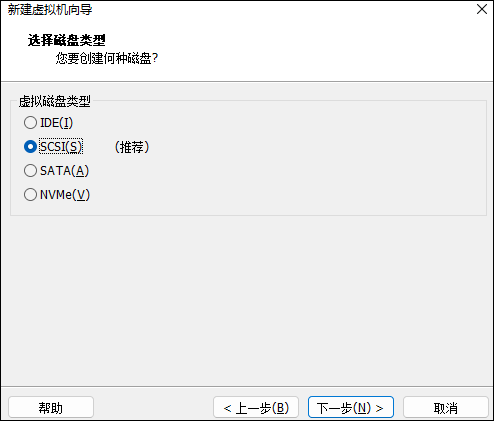
选择磁盘文件
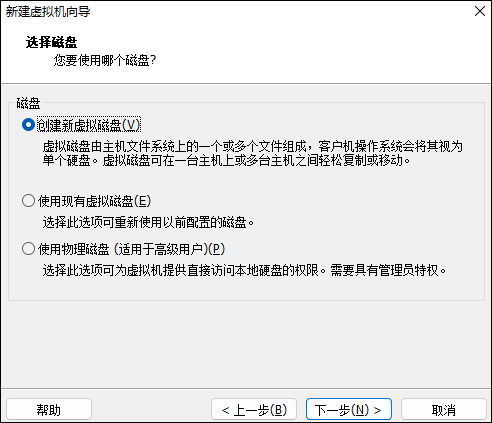
磁盘容量暂时分配 50G 即可后期可以随时增加
不要勾选立即分配所有磁盘,否则虚拟机会将 100G 直接分配给 CentOS
会导致宿主机所剩硬盘容量减少
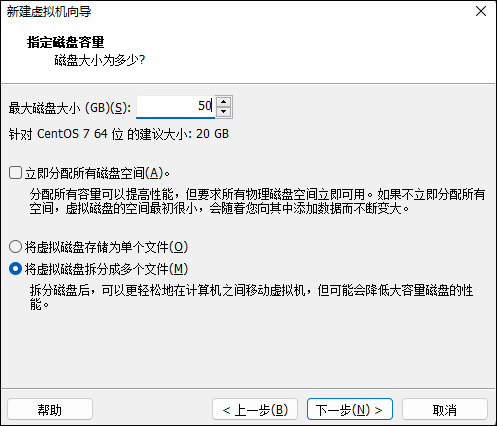
磁盘名称默认即可
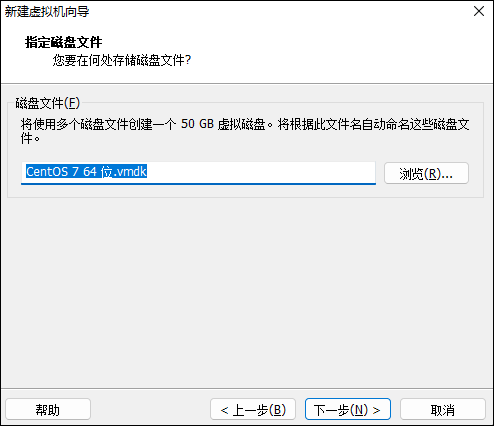
取消不需要的硬件(减少不必要的资源占用),点击自定义硬件
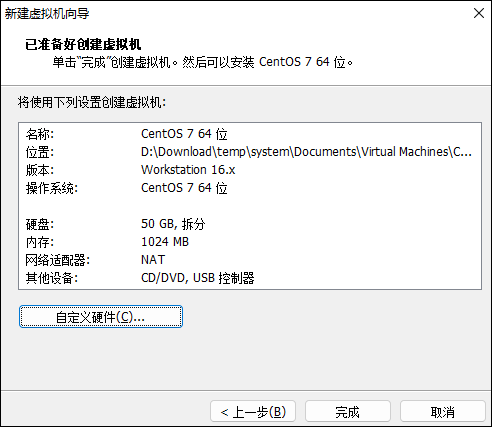
把声卡,打印机移除后,点击关闭完成即可
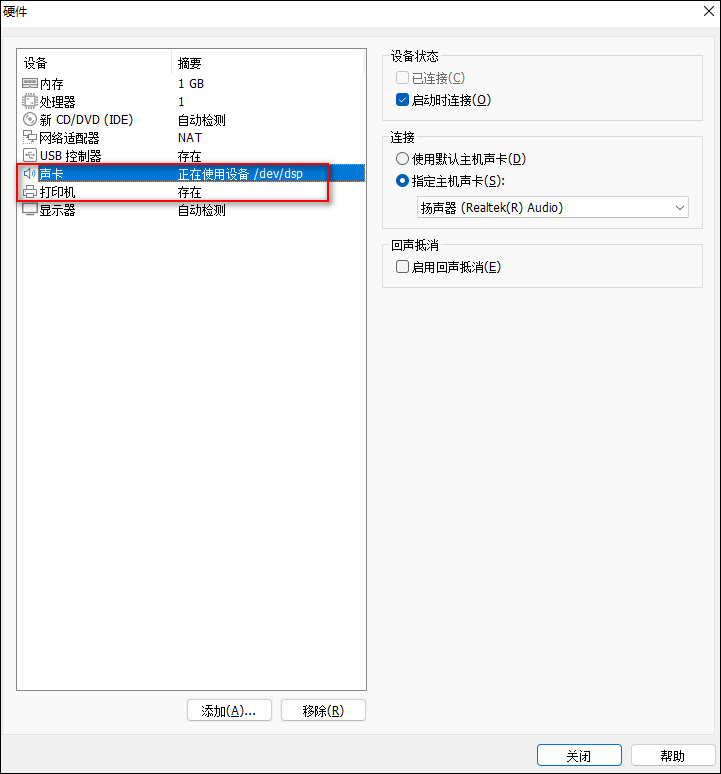
至此,我们的虚拟机就已经配置完毕了
 VMware 第2.2章 安装Centos7-安装Linux虚拟机
VMware 第2.2章 安装Centos7-安装Linux虚拟机

